

- SAMSUNG FILE TRANSFER HOW TO
- SAMSUNG FILE TRANSFER RAR
- SAMSUNG FILE TRANSFER ANDROID
- SAMSUNG FILE TRANSFER PC
The good part is that it lets you encrypt and password-protect your files.
SAMSUNG FILE TRANSFER RAR
RAR is from the same guys who gave us Winrar.
SAMSUNG FILE TRANSFER ANDROID
One of the best apps to zip files on Android is RAR. If you do not want to go through the generic route, the ideal way to go about it would be to select the individual files and zip them up. Method 2: Zip and Backup the Individual Files Using this, you can transfer content from an older Samsung device with ease.
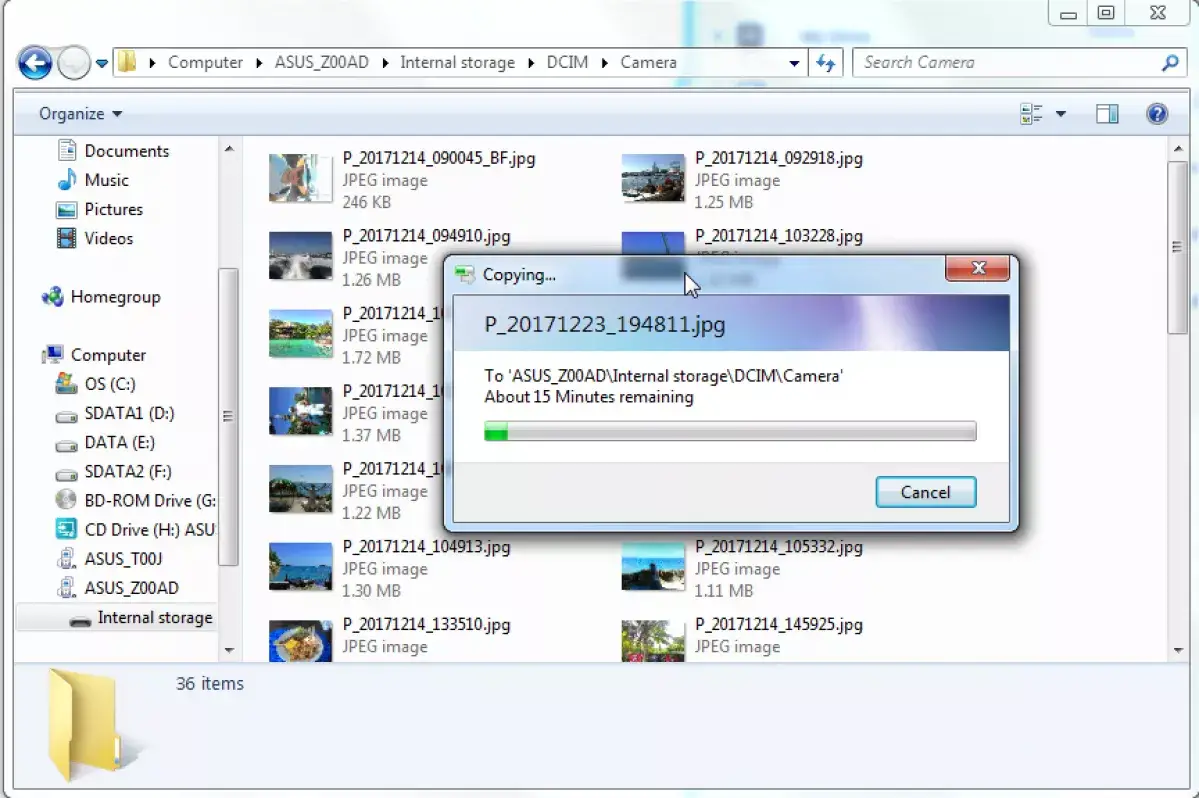
The easiest way is to use the Smart Switch. Quite obviously you will have to sign up using the same Samsung account on both phones. This data will have all your apps, files, and folders. With this method, you simply do an overall backup of all your data to your Samsung account. Step 2: On your other Samsung phone, head over to Settings > Accounts and backup and select Restore data. Select either one as per your preference, and once done, let the backup complete. Now, you will get two options: Samsung Cloud backup and Google Drive backup. Step 1: Head over to Settings > Accounts and Backup and select Backup data. Once all your files have moved to a new place, there are two ways to go about it. Simply select the items, tap on More and select Move out of Secure Folder. Step 2: Next select Move out of Secure Folder.ĭo the same for all the other files. Select all the photos that you want to move to the new phone and tap on More. Step 1: Open the Secure Folder on your phone and tap on Gallery.
SAMSUNG FILE TRANSFER HOW TO
If you are okay with your files remaining in an unencrypted space for the amount of time it takes to transfer the content, read on to find how to proceed with the whole operation. Note: Your files will no longer stay encrypted during the time it stays out of the Secure Folder. While the native backup option is absent, we’ll have to go via the old route, where we will restore the Secure Folder contents into the primary space, and then continue the transfer process from there. Recently, Samsung has removed the option to backup your files, apps, and folders into the Secure Folder after a few flaws were detected in some pre-installed Samsung apps including Secure Folder. You had to take a backup of the old files and then restore that particular backup on the new phone. In the good old days, restoring old files & apps on a new phone was fairly simple. Select the radio button beside File transfer / Android Auto.But before we get down to it, let us tell you a few limitations. You'll see a notification or pop-up on your phone where you can choose a USB preference.
SAMSUNG FILE TRANSFER PC
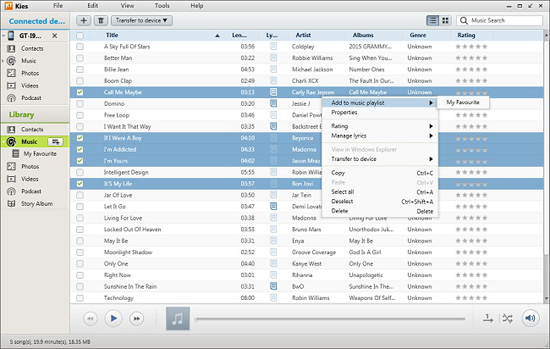
Use a USB cable to transfer files to Windows Similarly, transferring files to a SATA drive on a PC takes longer than an SSD.

For example, the transfer speed is slower if your phone uses eMMC storage but faster if it comes with UFS. The transfer speed depends on the type of cable and storage you have on both devices. However, if this isn't an issue, the bundled charging cable should be all you need to move files between the two devices. You may need a different one if your phone has the newer USB Type-C-to-Type-C cable and your desktop or laptop doesn't have a USB-C port. Using the USB cable that came with your smartphone is probably the easiest way to connect and transfer files to your computer. With so many options, it's not always immediately clear which one you should go for, so we're here to show you the 12 easiest ways to transfer your files from an Android phone to a Windows PC or a Mac.


 0 kommentar(er)
0 kommentar(er)
